Information for the App Store
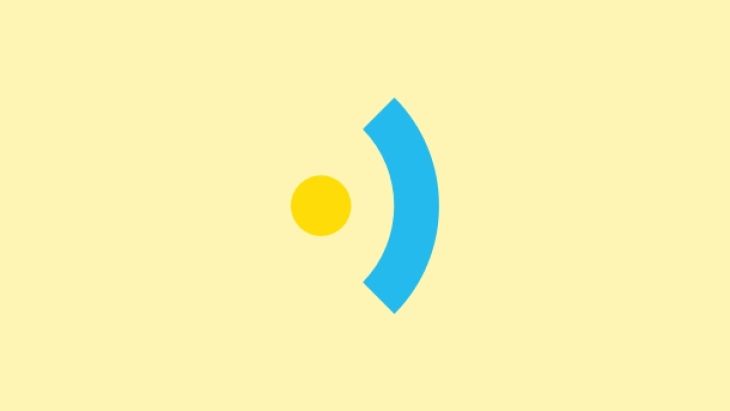
The daunting process of submitting apps
Even though your app maybe all new and shiny it still needs to get to your customers and the only way to do that, unless you have a particularly advanced carrier pigeon, is through the App Store.
Submitting to the app stores can be a daunting process and there is a fair amount of data and imagery needed to make it a success. However, do not be afraid!
We’ve developed this brief guide so that you can ensure all the the bases are covered. Don't miss our sister guide for the Google Play Store.
How to give your app the best chance of success on the iTunes App Store
As the name suggests the Apple App Store is part of the iTunes system and is almost always the only platform used for distributing applications to the public and their iOS devices. The steps below will help you provide all the information needed to give your app the best chance of success on the App Store.
Step 1: Review process
Every single application submitted to the store has to go through a review process which consists of automated and human testing. In most cases the review process takes up to 2 weeks, so getting it right first time is important. Rookie errors can easily add a month to 6 weeks onto your release date.
STOP: Read these before you go any further:
Step 2: The name
Your app probably already has a name and that’s the name that will appear under the app icon on users devices. What you may not be aware of is that the name on the App Store can be different and that the words it contains are automatically indexed as keywords. This means that developers often include a short description (up to 50 characters) of the app in the App store listing.
Step 3: Choose your category
The app store is broken up by categories and if you want your app to achieve dizzying heights of success by being ‘featured’ then choosing the correct category is important. On the App Store you get two categories and it's up to you if you want to use both, but we would advise using both (if you can legitimately do so) to maximise the chances of someone finding your app.
The list of categories is: Sports, Health & Fitness, Education, Photo & Video, Travel, Music, Lifestyle, Productivity, Food & Drink, Social Networking, Business, Entertainment, News, Utilities, Weather, Navigation, Finance, Medical, Reference, Catalogues, Books, Newsstand, Games, Kids
Remember that every submission is reviewed by Apple and they will reject your submission if they think you’ve tried to sneak it into an inappropriate category. So keep it simple and in the most obvious category for users to find your app.
Step 4: URLs
The only required URL is a support URL. This often is just a link to your company/organisations homepage so that users have a means of getting in touch with you if need be.
If you need it you can also include a URL to a privacy policy and a marketing URL, which may just be a website with more information about your product/service. It’s worth noting that all of these URLs are visible to anyone on the App Store.
Step 5: Keywords
Keywords are vital for users to discover your app within the store. You have 100 characters for keywords and it's important to choose words that you think users will search for. There are lots of tools out there for choosing the best keywords, but the main things to remember are:
- Don't include any words in the app name as they will already be keywords
- Keep them straight forward
- You don’t need to input spaces you can just put a comma between each keyword
Tools such as App Annie and Sensor Tower can be invaluable for helping you choose keywords.
Step 6: Description
The description is reasonably important for your app, but do take into account that the description isn’t indexed and so it won’t affect how easily users can search for your app. Think of it as the marketing copy for your app and an opportunity pitch your product.
Remember you have a character limit of 4000. Our tips are:
- Keep it clear and easy to read (bullet points are great)
- Shorter is better, especially as most users will be reading it on their device screens
- Consider what will get your users excited about the, NOT what excites you
- You can update the description at any time, so if you don’t get it right first time you can change it later while the app is live
Step 7: Other metadata
Metadata is the App Store information that accompanies your app and includes everything noted above, there are a few other smaller pieces that are listed below:
- Default Language - English (or whatever your app's default language is)
- SKU - This is just a unique number given to your app and is needed to identify multiple apps on one account. If it is your first or only app then just use 001 or something similar.
- Bundle ID - We, or your developers will provide this.
- Pricing - Apple has a number of pricing tiers that can be chosen for how much you want to charge for your app. Tier 0 is always free and then the prices progress upwards as the tiers increase. As the tiers have been known to change with exchange rates it’s best to check at the time of submission.
- App Version Number - Whatever you want as the version number, in general keep it simple starting at 1.0 and increasing steadily as new versions are produced.
- Copyright info - unless you have a specific policy its usually fine just to use your company name and the year. i.e. “Brightec Ltd 2015’ or “Joshua O’Riordan 2015’
- EULA - this is the End User Licence Agreement. By default you are covered by Apple’s agreement. But if you need to supply your own you can do so.
Updating metadata
Only some of the metadata that accompanies your app can be updated when the app is ‘live’. In the App Store the status for live is called ‘Ready for Sale’. The information you can change is:
- Description
- What’s New in This Version
- Support URL, marketing URL, privacy policy URL
- License Agreement
- Copyright
- Trade Representative Contact Information
- Routing app coverage file
Anything else will need a new build (version) to make changes, including the app name.
Step 8: Icon
The icon is one of the most important parts of your app and its design should be well thought through, why? Because, it sits on your users screen and is your chance to reinforce your brand to that user every time they pick up their device.
A number of icon sizes are needed when developing the app and the icon bundled into the app that appears on the user's screen should match the one that is displayed in the App Store.
A few key points are needed for the app icon design:
- Make sure you leave the icon square and don’t round the corners, the app store will do this automatically
- Make sure you design for the icon to look good at smaller sizes, but you will need a 1024x1024 version for the app store
To get all of the sizes you need for development and submission we always use http://makeappicon.com/ which is a great site. Just drop your 1024x1024 design into and it will spit out all of the different sizes you need.
Step 9: Screenshots
Wow your app looks amazing! Well that’s what we hope people will think as soon as they see your screenshots.
From our experience most users are much more likely to look at your screenshots than read your app description.
There are a few approaches to screenshots and it can be a bit of a minefield, but there are some really useful tools out there to help you keep it simple.
To maximise your chances in the App Store you will want to submit screenshots for all of the devices sizes that your app will run on. You have to submit at least 1 screenshot and you can submit up to 5 for each screen size.
You should make sure the screenshots are of the same section of the app and just resized appropriately.
Sizes
For iPhone you have 4 sizes of screenshot to provide:
- 3.5 inch (iPhone 4) - 640x960 pixels
- 4 inch (iPhone 5) - 640x1136 pixels
- 4.7 inch (iPhone 6) - 750x1334 pixels
- 5.5 inch (iPhone 6+) - 1242x2208 pixels
For iPad there are 2 sizes of screenshot to provide:
- iPad - 2048x1536 pixels
- iPad Pro - 2732x2048 pixels
Note: Currently, you only need to provide an iPad Pro screenshot if your build indicates that it will run on that device.
How to create screenshots
There are usually 4 ways of creating screenshots:
- From the devices - it's easy, but you need one of each device type
- Design - using the design files for the app you can create screenshots in the sizes you need
- Simulator - you can take screenshots from XCode using the device simulator - this is often seen as a good option as you can guarantee an empty status bar
- Using a resizing service such as https://launchkit.io/ - this allows you to upload one screenshot and automatically resize it.
Best screenshots?
Some developers have taken screenshots significantly further by using the screenshot as an opportunity to sell the app and explain its function. This is a really good idea if it's appropriate for your app. And it can also be done quite simply using https://launchkit.io/screenshots.
If you want to go all out, then definitely get them fully designed and have a think about how to use those 5 images to their full potential.
Step 10: App preview video?
If appropriate it's a great idea to have a simple video of your app being used as a preview in the App Store. It can really help users understand your app and gives you a chance to show it off in a way that flat images can’t achieve.
There are some guidelines to the kinds of things that you can and can’t have in an app preview, but the main thing is to stick to footage of the actual app as much as possible and attempt not to include other imagery.
Whether you have a professionally put together video or do one yourself is totally up to you and dependant on the type of app you are doing and your user demographic/marketing strategy.
Need help?
In most cases your developer (or us of course) will be happy to help guide you through this process.
Just get in touch .
Looking for something else?
Search over 450 blog posts from our team
Want to hear more?
Subscribe to our monthly digest of blogs to stay in the loop and come with us on our journey to make things better!
